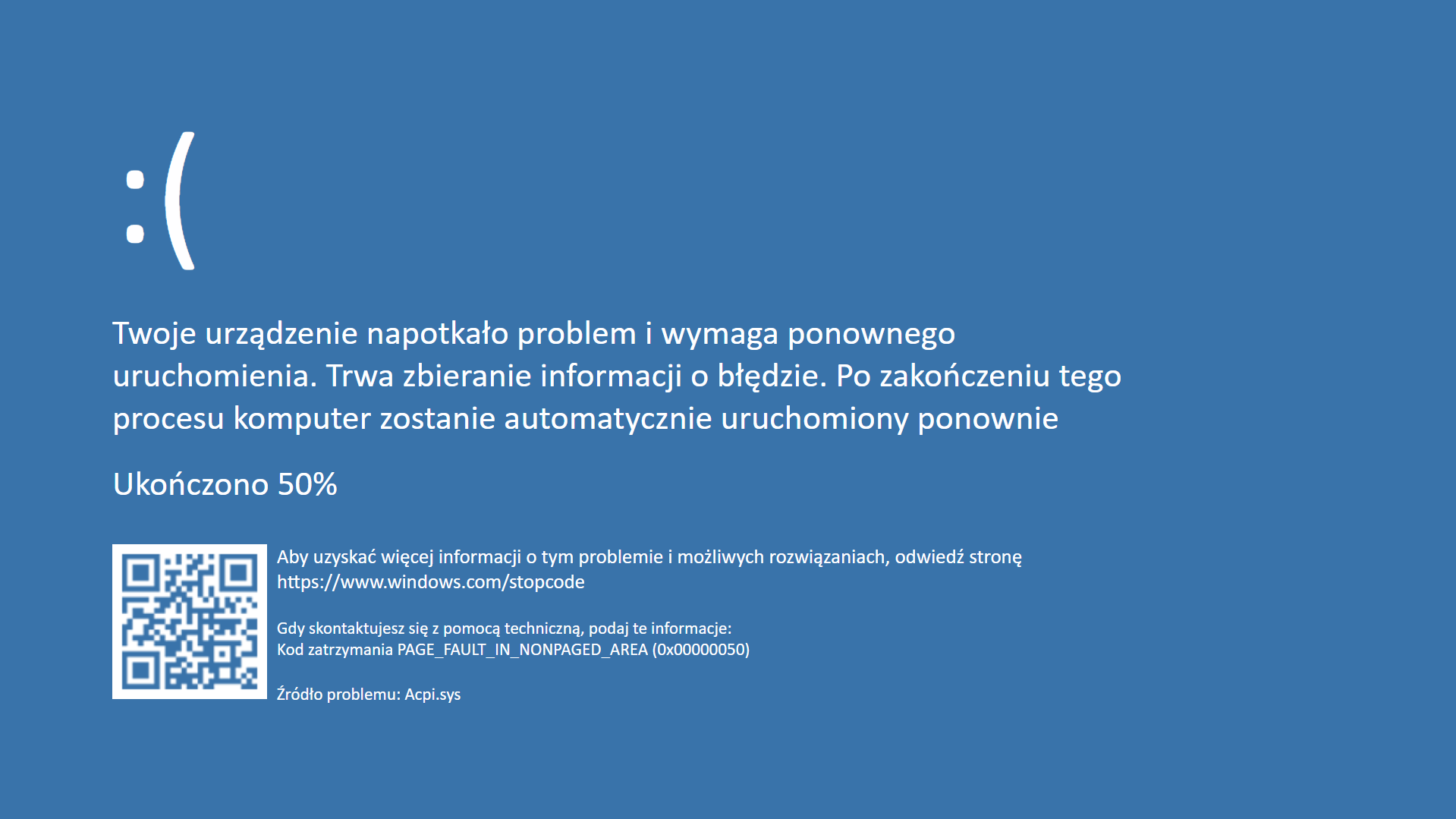Opis błędu: Błąd PAGE_FAULT_IN_NONPAGED_AREA (0x00000050) jest jednym z bardziej powszechnych błędów typu Blue Screen of Death (BSOD) w systemach Windows 10 i 11. Występuje, gdy system operacyjny nie jest w stanie znaleźć określonego fragmentu danych w pamięci RAM, która została oznaczona jako “niepaginowana”. Ta pamięć powinna być zawsze dostępna i nie przenoszona do pliku stronicowania na dysku.
Rozwiązania w tym artykule:
- Przeprowadzenie diagnostyki pamięci (np. Windows Memory Diagnostic).
- Aktualizacja sterowników (szczególnie karty graficznej i urządzeń peryferyjnych).
- Użycie System File Checker do naprawy plików systemowych.
- Przeprowadzenie skanowania dysku narzędziem chkdsk.
- Skanowanie systemu w poszukiwaniu złośliwego oprogramowania.
- Przywrócenie systemu do poprzedniego stanu za pomocą Przywracania systemu.
Serwis laptopów Bielsko-Biała >
1. Problemy z pamięcią RAM
Uszkodzona lub wadliwa pamięć RAM może prowadzić do sytuacji, w której system nie jest w stanie odczytać wymaganych danych. Warto w tym przypadku przeprowadzić diagnostykę pamięci, korzystając z narzędzia takiego jak Windows Memory Diagnostic lub innego zewnętrznego oprogramowania do testowania pamięci.
Krok po kroku: Diagnostyka i naprawa problemów z pamięcią RAM
Problemy z pamięcią RAM są jedną z częstszych przyczyn wystąpienia błędu PAGE_FAULT_IN_NONPAGED_AREA. Aby zdiagnozować i naprawić ten problem, można wykonać następujące kroki:
1. Uruchomienie diagnostyki pamięci przy użyciu narzędzia
Windows Memory Diagnostic
Krok 1:
Otwórz narzędzie diagnostyczne:
Naciśnij klawisz Windows i wpisz “Diagnostyka pamięci Windows”.
Kliknij na Windows Memory Diagnostic, aby uruchomić narzędzie.
Krok 2:
Wybór opcji restartu:
Po uruchomieniu narzędzia wybierz opcję Uruchom ponownie teraz i sprawdź, czy występują problemy. Twój komputer zostanie natychmiast zrestartowany.
Krok 3:
Testowanie pamięci:
Po restarcie system automatycznie uruchomi diagnostykę pamięci. Proces ten może zająć kilka minut w zależności od ilości zainstalowanej pamięci RAM.
Krok 4:
Sprawdzenie wyników:
Po zakończeniu testu komputer uruchomi się ponownie. Wyniki testu będą widoczne po zalogowaniu, lub można je sprawdzić w Podglądzie zdarzeń: Otwórz Podgląd zdarzeń (wpisz „Podgląd zdarzeń” w menu Start).
Przejdź do Dzienniki systemu Windows > System i wyszukaj wpis o nazwie “MemoryDiagnostics-Results”.
2. Analiza wyników
Jeśli narzędzie wykryło problemy z pamięcią, to oznacza, że jeden lub więcej modułów RAM może być uszkodzonych.
3. Dalsza diagnoza (opcjonalne narzędzia zewnętrzne)
Jeżeli chcesz przeprowadzić dokładniejszą diagnostykę, możesz użyć narzędzi zewnętrznych, takich jak:
MemTest86 – zaawansowane narzędzie do testowania pamięci RAM. Możesz je pobrać z oficjalnej strony, nagrać na bootowalny pendrive i uruchomić podczas startu systemu. Program przeprowadzi dokładne testy pamięci RAM.
4. Fizyczne sprawdzenie modułów RAM
Jeśli diagnostyka wykazała problem z pamięcią RAM, zaleca się także sprawdzenie modułów RAM fizycznie:
Krok 1:
Wyłącz komputer i odłącz go od zasilania.
Krok 2:
Otwórz obudowę komputera i zlokalizuj moduły RAM.
Krok 3:
Wyjmij moduły RAM z gniazd i sprawdź, czy nie są zabrudzone, zakurzone, ani uszkodzone fizycznie.
Krok 4:
Przeczyść styki modułów RAM delikatnie, np. sprężonym powietrzem.
Krok 5:
Jeśli masz więcej niż jeden moduł RAM, spróbuj uruchomić komputer z pojedynczym modułem, aby zlokalizować wadliwą kość.
5. Wymiana uszkodzonego modułu RAM
Jeśli po testach okaże się, że pamięć RAM jest uszkodzona, będziesz musiał wymienić wadliwy moduł. Wybierz moduł kompatybilny z twoją płytą główną i procesorem, upewniając się, że ma odpowiednią pojemność i częstotliwość pracy.
Dzięki tym krokom możliwe jest zidentyfikowanie i naprawienie problemów z pamięcią RAM, co pozwoli na uniknięcie dalszych błędów BSOD związanych z PAGE_FAULT_IN_NONPAGED_AREA.
2. Niewłaściwe sterowniki
Błąd ten może być również wywołany przez uszkodzone lub niekompatybilne sterowniki. Sterowniki, które próbują uzyskać dostęp do niepaginowanej części pamięci, mogą spowodować błąd, jeśli sterowniki te są nieaktualne lub niepoprawnie zainstalowane. Aktualizacja wszystkich sterowników, w szczególności tych związanych z kartą graficzną, kartą dźwiękową oraz urządzeniami USB, może pomóc w rozwiązaniu problemu.
Krok po kroku:
Rozwiązywanie problemów z niewłaściwymi sterownikami
Niewłaściwe sterowniki są częstą przyczyną błędu PAGE_FAULT_IN_NONPAGED_AREA. Mogą one powodować konflikty w pamięci lub próbować uzyskać dostęp do obszarów, do których nie powinny mieć dostępu, co skutkuje błędami BSOD. Poniżej znajdują się kroki, jak można zaktualizować i naprawić sterowniki.
1. Sprawdzenie aktualności sterowników
Krok 1:
Otwórz Menedżer urządzeń:
Naciśnij Windows + X i wybierz Menedżer urządzeń z menu.
Krok 2:
Zidentyfikuj podejrzane sterowniki:
W Menedżerze urządzeń sprawdź urządzenia oznaczone żółtym trójkątem z wykrzyknikiem. Te urządzenia mogą mieć problemy ze sterownikami.
Krok 3:
Ręczna aktualizacja sterowników:
Kliknij prawym przyciskiem myszy na urządzenie, które może powodować problemy, i wybierz Aktualizuj sterownik.
Wybierz opcję Automatycznie wyszukaj zaktualizowane oprogramowanie sterownika, aby system spróbował znaleźć najnowszy sterownik.
2. Zaktualizowanie sterowników przy użyciu Windows Update
Krok 1:
Otwórz Ustawienia:
Naciśnij Windows + I, aby otworzyć ustawienia, a następnie przejdź do Aktualizacje i zabezpieczenia.
Krok 2:
Wyszukiwanie aktualizacji:
Kliknij Sprawdź aktualizacje. Jeśli Windows wykryje sterowniki do zaktualizowania, pobierze i zainstaluje je automatycznie.
3. Pobieranie sterowników z witryn producentów
Krok 1:
Zidentyfikuj sprzęt:
Sprawdź producenta i model urządzenia, które może mieć problem (np. karta graficzna, karta dźwiękowa, urządzenia USB).
Krok 2:
Odwiedź stronę producenta:
Pobierz najnowsze sterowniki bezpośrednio ze strony producenta (np. Nvidia, AMD, Intel, Realtek). Upewnij się, że pobierasz wersję odpowiednią dla swojego systemu operacyjnego (Windows 10 lub 11).
4. Odinstalowanie i ponowna instalacja sterownika
Jeżeli aktualizacja sterowników nie rozwiązała problemu, warto spróbować odinstalować sterownik i zainstalować go ponownie.
Krok 1:
Otwórz Menedżer urządzeń.
Kliknij prawym przyciskiem na urządzenie, którego sterownik chcesz odinstalować, i wybierz Odinstaluj urządzenie.
Krok 2:
Potwierdź odinstalowanie:
Po odinstalowaniu uruchom komputer ponownie. System automatycznie zainstaluje domyślny sterownik dla urządzenia.
Krok 3:
Ponowna instalacja sterownika:
Jeśli system automatycznie nie zainstaluje sterownika, pobierz go ręcznie z witryny producenta i zainstaluj.
5. Przywracanie sterownika do poprzedniej wersji
Jeśli problem zaczął się po aktualizacji sterownika, możliwe, że najnowsza wersja jest problematyczna. Można spróbować przywrócić poprzednią wersję sterownika.
Krok 1:
Otwórz Menedżer urządzeń.
Kliknij prawym przyciskiem na urządzenie i wybierz Właściwości.
Krok 2:
Wybierz zakładkę Sterownik.
Kliknij Przywróć sterownik, jeśli ta opcja jest dostępna, aby wrócić do poprzedniej wersji.
6. Skorzystanie z narzędzi do automatycznej aktualizacji sterowników
Można również skorzystać z narzędzi takich jak Snappy Driver Installer czy inne podobne programy, które automatycznie znajdą i zaktualizują wszystkie przestarzałe sterowniki.
7. Testowanie systemu po aktualizacji sterowników
Po zaktualizowaniu lub naprawieniu sterowników uruchom komputer ponownie i monitoruj, czy problem z BSOD nadal występuje. Jeśli problem został rozwiązany, powinieneś uniknąć kolejnych błędów związanych z PAGE_FAULT_IN_NONPAGED_AREA.
Podsumowując, aktualizacja i diagnostyka sterowników są kluczowym krokiem w rozwiązywaniu problemów z BSOD. Aktualizując je regularnie, można znacząco zredukować ryzyko wystąpienia tego rodzaju błędów
3. Uszkodzone pliki systemowe
Korupcja plików systemowych Windows może być jedną z przyczyn wystąpienia błędu PAGE_FAULT_IN_NONPAGED_AREA. Uszkodzone pliki mogą wpływać na stabilność systemu, prowadząc do problemów z działaniem systemu operacyjnego. Aby naprawić te pliki, można skorzystać z wbudowanego narzędzia diagnostycznego, takiego jak System File Checker (SFC), które sprawdza i naprawia uszkodzone pliki systemowe.
Krok po kroku:
Naprawa uszkodzonych plików systemowych
Uruchomienie wiersza polecenia jako administrator
Naciśnij Windows + S i wpisz “cmd”.
Kliknij prawym przyciskiem na Wiersz polecenia i wybierz opcję Uruchom jako administrator.
Dalej będziesz pracował w tym oknie.
Wykorzystanie narzędzia System File Checker (SFC)
W oknie wiersza polecenia wpisz polecenie: sfc /scannow i Naciśnij Enter.
System rozpocznie skanowanie plików systemowych i spróbuje naprawić wszelkie wykryte błędy. Proces ten może potrwać kilka minut – Poczekaj.
Po zakończeniu skanowania sprawdź wynik w wierszu polecenia:
Jeśli narzędzie wykryło i naprawiło pliki, komunikat będzie brzmiał: “Windows Resource Protection found corrupt files and successfully repaired them.” Narzędzie wykryło i naprawiło błędy.
Jeśli narzędzie nie mogło naprawić niektórych plików, spróbuj skorzystać z narzędzia DISM.
Korzystanie z narzędzia DISM (Deployment Imaging Service Management)
Krok 1:
W wierszu polecenia wpisz polecenie: DISM /Online /Cleanup-Image /RestoreHealth
Naciśniej Enter.
Krok 2:
Proces naprawy obrazu systemu może potrwać od kilku do kilkunastu minut. DISM pobierze brakujące lub uszkodzone pliki z serwera Windows Update, jeśli są dostępne – Poczekaj na zakończenie.
Krok 3:
Po zakończeniu procesu naprawy uruchom ponownie komputer, a następnie ponownie uruchom narzędzie sfc /scannow – tak jak opisałem powyżej, aby upewnić się, że wszystkie pliki systemowe zostały naprawione.
Testowanie systemu po naprawie plików
Po wykonaniu napraw za pomocą narzędzi SFC i DISM, uruchom ponownie komputer i monitoruj, czy problem BSOD nadal występuje. Jeśli problem został rozwiązany, oznacza to, że uszkodzone pliki systemowe były przyczyną błędu.
Podsumowując, naprawa uszkodzonych plików systemowych za pomocą narzędzi SFC i DISM jest jednym z kluczowych kroków w rozwiązywaniu problemów związanych z błędami BSOD spowodowanymi korupcją plików systemowych.
3. Zainfekowanie złośliwym oprogramowaniem
Malware może ingerować w pamięć systemową, powodując różne błędy, w tym PAGE_FAULT_IN_NONPAGED_AREA. Złośliwe oprogramowanie może uszkodzić ważne pliki systemowe lub wpłynąć na stabilność systemu, co skutkuje błędami BSOD. Wykorzystanie narzędzia antywirusowego do przeskanowania systemu pod kątem zagrożeń może pomóc w zidentyfikowaniu i usunięciu problemów.
Krok po kroku:
Skanowanie i usuwanie złośliwego oprogramowania
Zainstalowanie i zaktualizowanie oprogramowania antywirusowego
Krok 1:
Upewnij się, że masz zainstalowane lub aktywne oprogramowanie antywirusowe. Jeśli nie, uaktywnij lub zainstaluj jedno z popularnych narzędzi, takich jak:
Wbbudowane w Windows – Windows Defender
Wersje darmowe lub testowe (Trial) – Malwarebytes, Avast, AVG
Wersje płatne – Norton 360 lub inna wersja, G-Data, ESET NOD itp.
Krok 2:
Przeprowadzenie pełnego skanowania systemu:
Otwórz oprogramowanie antywirusowe. Wybierz opcję Pełne skanowanie lub Skanowanie niestandardowe, aby przeskanować cały system, w tym wszystkie partycje dysku twardego i SSD.
Krok 3:
Rozpocznij skanowanie i pozwól, aby oprogramowanie dokładnie przeanalizowało pliki na Twoim komputerze. Proces ten może zająć od kilkunastu minut do kilku godzin, w zależności od ilości danych.
Usunięcie wykrytych zagrożeń
Krok 1:
Po zakończeniu skanowania oprogramowanie antywirusowe wyświetli listę wykrytych zagrożeń.
Wybierz opcję Usuń lub Kwarantanna, aby usunąć złośliwe oprogramowanie z systemu.
Zrestartowanie komputera
Krok 1:
Po usunięciu złośliwego oprogramowania uruchom komputer ponownie, aby zakończyć proces usuwania i sprawdzić, czy problem BSOD nadal występuje.
Dodatkowe kroki:
skanowanie w trybie awaryjnym
Jeśli problem nadal się pojawia, wykonaj skanowanie systemu w trybie awaryjnym.
Krok 1:
Uruchom komputer w trybie awaryjnym, naciskając F8 lub Shift + F8 podczas uruchamiania systemu (w zależności od wersji Windows).
Wykonaj pełne skanowanie za pomocą narzędzia antywirusowego.
Korzystanie z dodatkowych narzędzi do skanowania
Krok 1:
Możesz również użyć dodatkowych narzędzi do skanowania, takich jak:
AdwCleaner (do usuwania adware),
RogueKiller (do usuwania bardziej zaawansowanych zagrożeń).
Monitorowanie systemu po usunięciu zagrożeń
Krok 1:
Po usunięciu zagrożeń uruchom komputer ponownie i monitoruj, czy problem BSOD nadal występuje. Jeśli złośliwe oprogramowanie było przyczyną, problem powinien zostać rozwiązany.
Podsumowanie:
Regularne skanowanie i usuwanie złośliwego oprogramowania to kluczowy krok w zapobieganiu błędom systemowym, takim jak PAGE_FAULT_IN_NONPAGED_AREA. Korzystając z renomowanych programów antywirusowych, można zabezpieczyć system przed zagrożeniami i poprawić jego stabilność.
4. Problemy z oprogramowaniem
Niewłaściwie zainstalowane aplikacje lub programy mogą powodować błędy w pamięci, co prowadzi do problemów systemowych, takich jak PAGE_FAULT_IN_NONPAGED_AREA. Błędy te mogą wynikać z niekompatybilności, uszkodzonych plików instalacyjnych lub konfliktów między programami. W takim przypadku pomocne może być odinstalowanie ostatnio zainstalowanych aplikacji lub przywrócenie systemu do wcześniejszego stanu za pomocą funkcji Przywracanie systemu.
Krok po kroku:
Rozwiązywanie problemów z oprogramowaniem
Odinstalowanie ostatnio dodanych programów
Krok 1:
Naciśnij Windows + S i wpisz Panel sterowania. Otwórz Panel sterowania i wybierz Programy i funkcje.
Krok 2:
Zidentyfikuj ostatnio zainstalowane programy, które mogą być przyczyną problemu. Sprawdź datę instalacji w kolumnie Zainstalowano.
Krok 3:
Kliknij prawym przyciskiem na wybrany program i wybierz Odinstaluj.
Postępuj zgodnie z instrukcjami, aby odinstalować program.
Przywracanie systemu do wcześniejszego stanu
Krok 1:
Naciśnij Windows + S i wpisz Przywracanie systemu.
Krok 2:
Kliknij na Utwórz punkt przywracania, a następnie w zakładce Ochrona systemu wybierz Przywracanie systemu.
Krok 3:
Wybierz punkt przywracania utworzony przed wystąpieniem problemów z systemem i kliknij Dalej.
Krok 4:
Postępuj zgodnie z instrukcjami, aby przywrócić system do wcześniejszego stanu. Komputer uruchomi się ponownie po zakończeniu procesu.
Sprawdzanie logów i dzienników błędów
Krok 1:
Otwórz Podgląd zdarzeń (wpisz w wyszukiwarkę “Podgląd zdarzeń”).Przejdź do Dzienniki systemu Windows > Aplikacja.
Krok 2:
Aktualizacja problematycznych programów
Krok 1:
Sprawdź, czy istnieją aktualizacje dla programów, które mogą powodować problemy. Odwiedź stronę producenta oprogramowania lub użyj funkcji aktualizacji w samym programie.
Ponowna instalacja problematycznych aplikacji
Krok 1:
Jeśli zidentyfikowałeś aplikację, która może być przyczyną problemów, spróbuj ją odinstalować i zainstalować ponownie z najnowszej wersji.
Testowanie systemu po odinstalowaniu programów
Krok 1:
Po odinstalowaniu problematycznych aplikacji lub przywróceniu systemu uruchom ponownie komputer i monitoruj, czy problem BSOD nadal występuje. Jeśli problem zniknie, oznacza to, że oprogramowanie było przyczyną błędu.
Podsumowanie:
Nieprawidłowo zainstalowane lub niekompatybilne aplikacje mogą powodować błędy pamięci, prowadząc do BSOD. Odinstalowanie problematycznych programów lub przywrócenie systemu do wcześniejszego stanu za pomocą funkcji Przywracanie systemu może skutecznie rozwiązać problem.